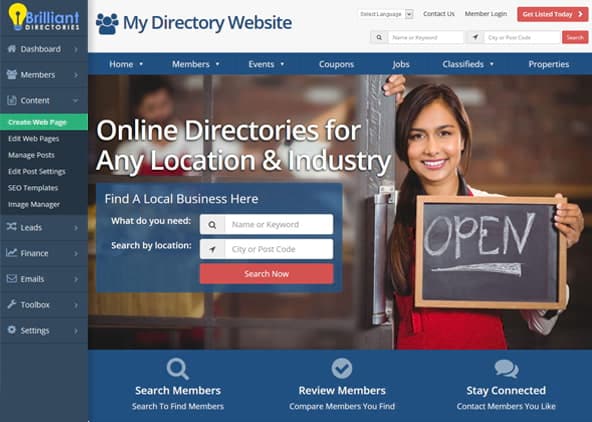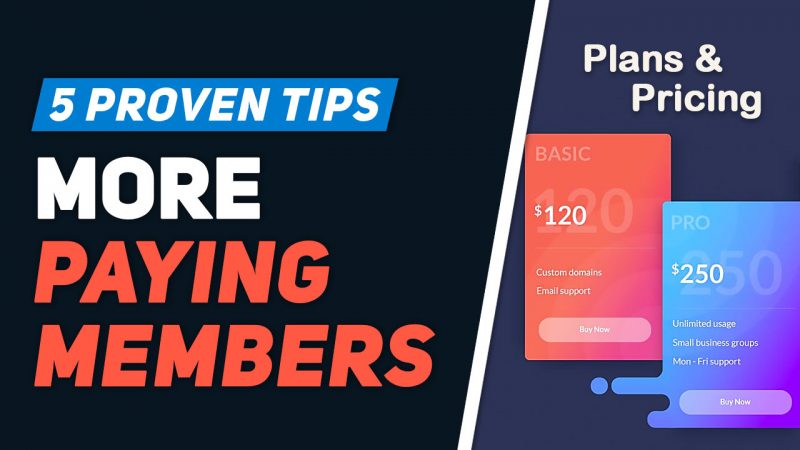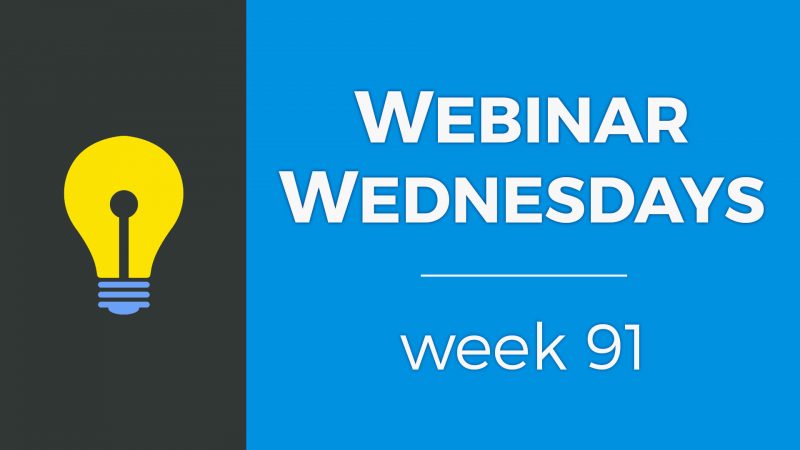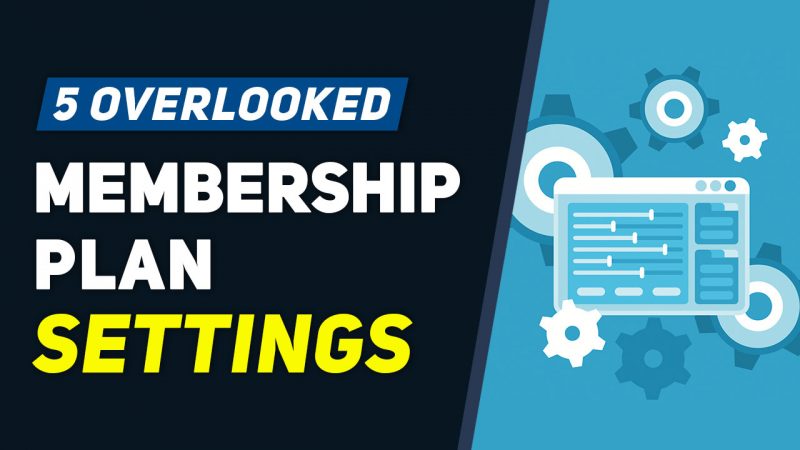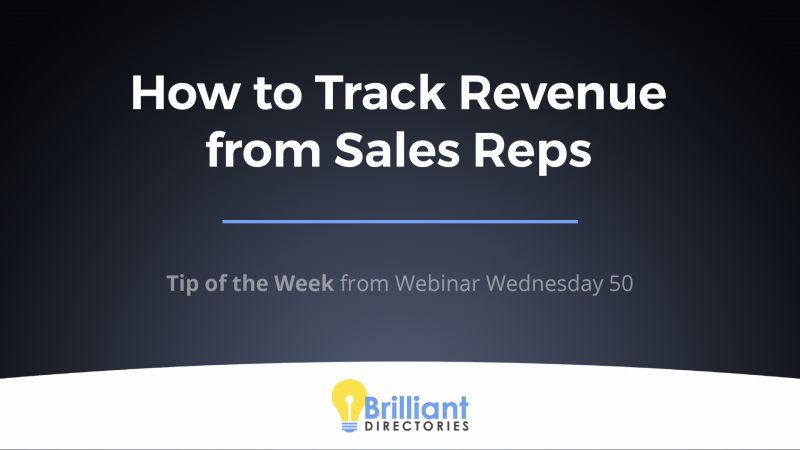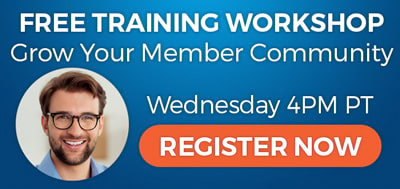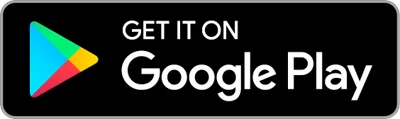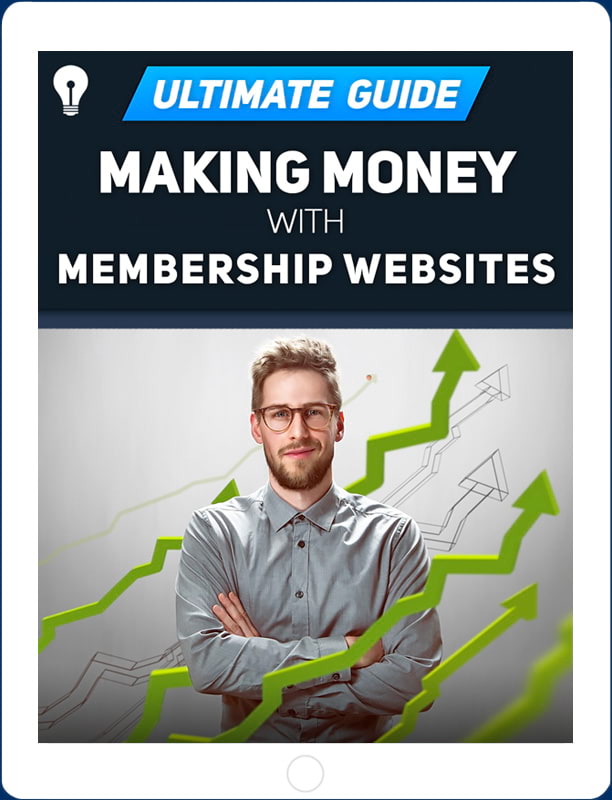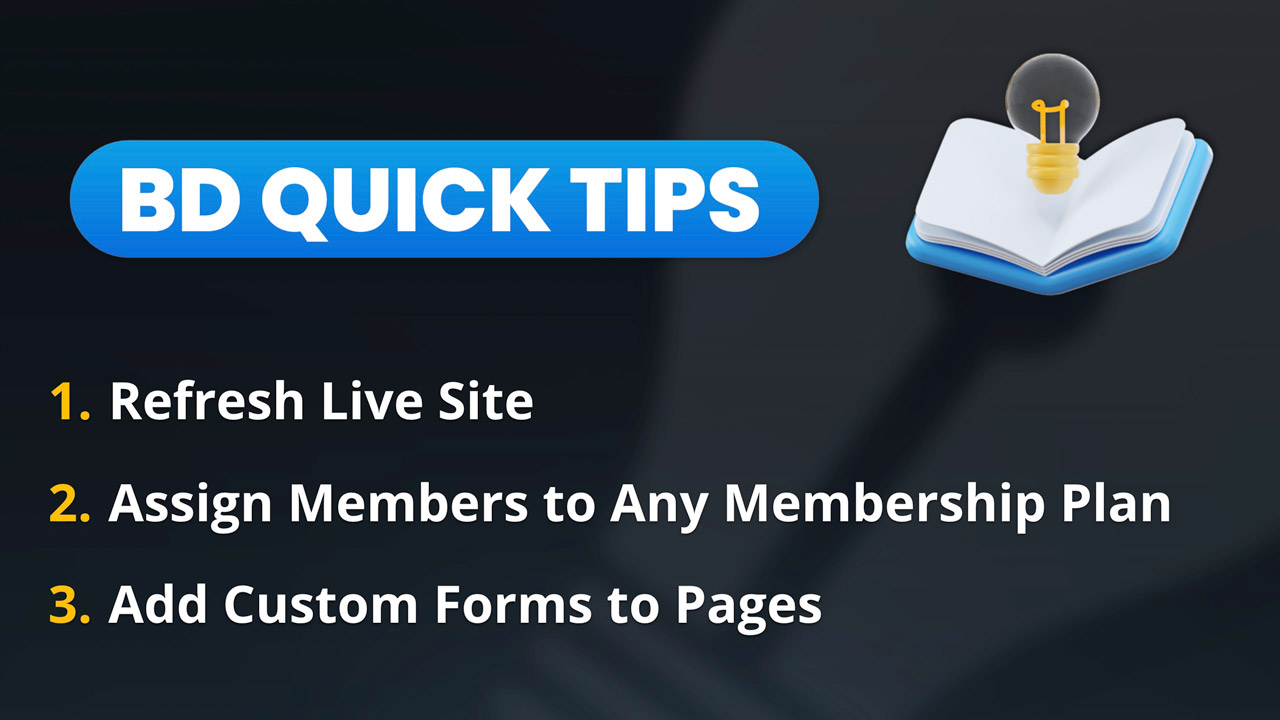
This Tip of the Week covers topics including:
- 00:00 – Introduction
- 00:27 – 1) Refresh Live Site
- 03:28 – 2) Assign Members to Any Membership Plan
- 09:56 – 3) Add Custom Forms to Pages
This is a segment from Webinar Wednesday 198, recorded live on April 2, 2025.

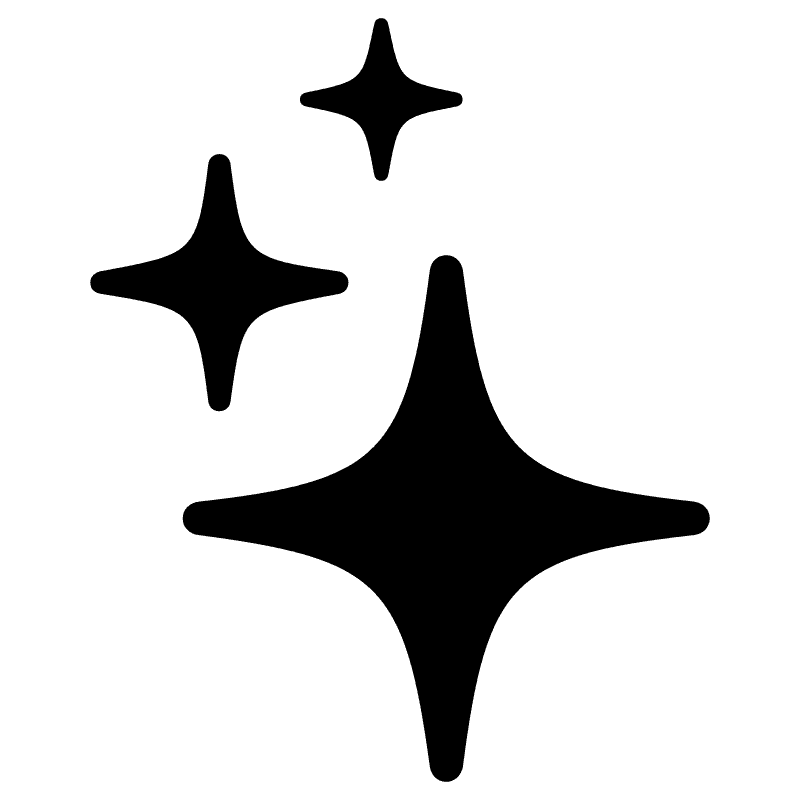 AI-Generated Transcript – Please excuse any inaccuracies
AI-Generated Transcript – Please excuse any inaccuracies
1) Refresh Live Site (00:00:27)
- The refresh live site feature allows users to immediately apply changes to their website by doing a hard refresh on the website’s cache, which can be useful when making a lot of changes or updates in quick succession, or when changes are not being seen immediately (00:00:27).
- This feature is accessible through a button at the top of the admin area, and when clicked, it will refresh the website’s cache, allowing users to see the updates they made take immediate effect (00:00:42).
- The refresh live site button is also useful for ensuring that visitors see the most up-to-date content, especially when making a lot of updates in quick succession, as it can help prevent lag in applying those updates (00:01:20).
- Clicking the refresh live site button can also help developers and designers who are making changes directly to the database, as it will reflect those changes on the front end of the site (00:02:38).
- The refresh live site button is a safe option to use, and users do not need to be hesitant about clicking it, as it is designed to immediately apply changes and refresh the website’s cache (00:02:50).
- For most users, the refresh live site button is not necessary, but it is a useful option to have in case changes are not being seen right away, and it can be used to instantly apply recent changes without waiting (00:03:01).
2) Assign Members to Any Membership Plan (00:03:28)
- Members can be manually assigned to a paid plan without having to pay for it by changing their membership plan in the quickedit options, which can be found in the my members section in the admin area, under the actions dropdown (00:03:28).
- The quickedit option allows administrators to select a new membership plan from a dropdown list of all available plans on the website, and members can be moved into free or paid plans, with the option to start a paid subscription separately if desired (00:03:40).
- This feature is useful for upgrading or downgrading members without processing a payment, and can be used for promotional periods, one-time courtesies, or testing, by simply going to actions, quickedit, and changing the individual member’s membership plan (00:04:04).
- The membership plan change can be made in the quickedit popup, where administrators can also set the account status to active, on hold, cancelled, or other options, and the member will have the privileges or restrictions of the new membership plan (00:06:20).
- Steps for manually assigning a member to a premium plan without forcing them to pay involve going to the my members section, searching for the member, and using the quickedit link to change their membership plan, which can be done separately from starting a paid subscription (00:05:42).
- Administrators can manually assign memberships to users, and if a user is assigned to a paid membership plan, such as Membership Plan 2, but no subscription or payment has been made, administrators can start a paid subscription for the user (00:07:19).
- To start a paid subscription, administrators can add a credit card on file for the user or create a new order, which also means creating a new subscription, and they can choose the billing cycle and override the price if needed (00:07:50).
- Administrators can also choose to start the subscription in the future, leave notes, and create the order, and if the user does not have a card on file, they will be prompted to add one (00:08:37).
- Additionally, administrators can highlight a group of members using search options, filter them, and do a bulk change of their membership plan, but this will not start or stop a paid subscription (00:09:11).
- The bulk change feature allows administrators to change the membership plan of multiple users at once, but they need to be mindful that this will not affect any paid subscriptions (00:09:20).
- Manually creating orders straight from the admin area is a useful feature that allows administrators to have more control over user subscriptions and memberships (00:09:54).
3) Add Custom Forms to Pages (00:09:57)
- Adding a custom form to any page on a website is a simple process that allows users to collect specific information from visitors or members, and this can be done by creating a new form in the toolbox form manager, editing the fields as needed, and then copying and pasting the form’s short code onto the desired page (00:09:57).
- The form can be customized with various fields, such as name, email, phone, and message, and users can also add or modify fields to suit their specific needs, with the changes being reflected in the form preview (00:12:24).
- Once the form is created and saved, a short code is generated, which can be copied and pasted onto any page, allowing the form to be displayed and functional immediately, without requiring any coding (00:10:42).
- This feature is particularly useful for creating custom landing pages, surveys, or lead capture forms, and it is a great way to collect specific information from visitors or members of the site, with the added benefit of being an all-in-one platform that eliminates the need for external form builders or landing page builders (00:11:38).
- The process of creating a custom form is straightforward, starting from the dashboard area, going to the toolbox and form manager, creating a new form, editing the fields, saving the changes, and then copying and pasting the short code onto the desired page (00:12:01).
- A new web page can be created in the web page builder, where a form can be embedded to collect information from users, such as for a contest or giveaway, and this process can be kept simple by using a basic content block and pasting a short code (00:13:41).
- The short code for the form can be pasted directly into the visual editor without needing to go into the code view, making it easy to add the form to the page (00:14:21).
- After filling out the form, the submission is caught in the forms inbox, where the admin can view the source of the submission, the email address of the submitter, and filter by form name to see all submissions from a specific form (00:15:42).
- The full inquiry can be viewed, including the information filled out by the user, such as first name, last name, and phone number, and the results can be exported or used to create a smart list for further marketing (00:16:18).
- A smart list can be created from the form submissions, allowing the admin to send follow-up emails or newsletters to the users who filled out the form, making it a useful tool for marketing and follow-up activities (00:16:32).